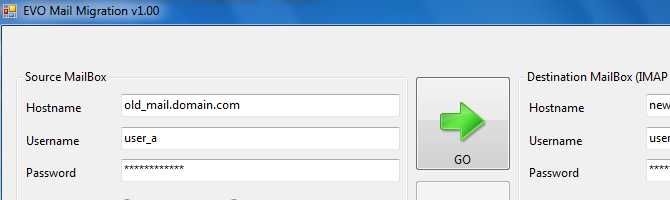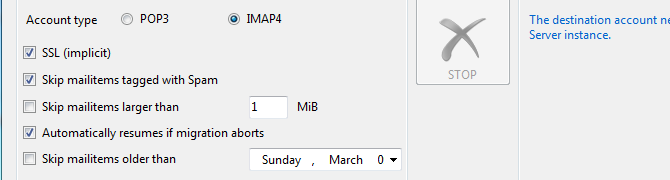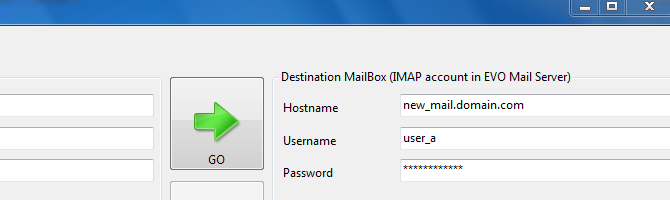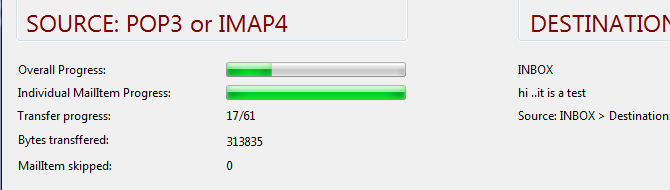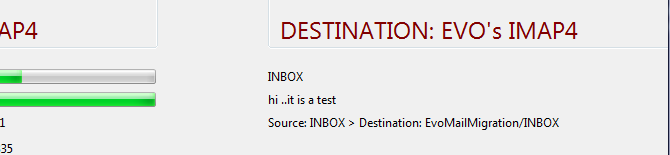企業郵件伺服器搬家指南 - 其他品牌郵件伺服器帳戶及郵件移至 EVO 郵件伺服器
在公司企業因為目前的郵件伺服器老舊或不敷使用時而考慮做更換郵件伺服器的規劃的當下,卻因為帳戶和郵件過多,怕其中有任何閃失而作罷。EVO 也為您想到這一塊並在此協助您做到無痛遷移。
郵件伺服器的主要區塊正如上面所說的以帳號以及郵件為主。因此,以下我們將分開討論。提供多種遷移辦法,您依照公司目前的狀況斟酌使用。
a. 在新架設的 EVO 郵件伺服器在正常運行的狀況下開啟帳戶與密碼的捕捉模式,然後讓所有使用者登入一次。確認所有使用者已經登入過一次之後,關閉該補捉模式。此時,EVO 內的帳戶清單中會有所有使用者的欄位。細節請參考此連結
b. 若您企業中的網路架構為 Active Directory 時,建議您使用'與 LDAP 伺服器整合進行帳戶驗證'的模式
c. 若您企業中的網路架構為 Linux 時,建議您 Linux OpenLDAP 的模式。
d. 若您先前的郵件伺服器有提供將使用者帳密清單透過 CSV 格式匯出,或是您已經有一個備份清單時,可以將該清單匯入至 EVO 的用戶管理員中。細節請參考此連結
a. 使用 '匯入郵件目錄 (*.eml 格式) 至此帳戶'
b. 使用 EVO 團隊專為郵件遷移課題撰寫的遷移工具: EVO Mail Migration (EMM)。使用教學如下:
i. 在工具左上角的 Hostname、Username、Password 分別輸入相關的值
ii. 點選 POP3 或 IMAP 之後,視情況勾選下方五個選項。不過預設值即可使用
iii. 在工具右上角的 Hostname、Username、Password 分別輸入與您 EVO 郵件伺服器相關的值
iv. 設定好之後,點選 GO 即可做連線及傳輸。在下方可以看到進度。
左方為整體進度,右方為個別郵件主旨。
v. 當傳輸結束之後,登入該用戶的電子郵箱中,可以看到一個為 'EVOMailMigration' 的資料夾,之前搬移的電子郵件在這裡。
3. 利用 ECO 將一個 profile 中的 '連絡人'、'行事曆'、'工作' 複製到另一個 profile 中。
a. 雲端到雲端 (Cloud-2-Cloud) - 例如 : 從 iCloud 複製到 Gmail。
連絡人 (Contacts):
a. 用滑鼠點擊 'CardDAV 聯絡人功能' 中的 '瀏覽伺服器'。
b. 點選左手邊 'Profiles' 底下的 'Profile 2'時,右手邊的 '全名' 會顯示所有的連絡人 (Contacts) 列表。
c. 在連絡人 (Contacts) 列表中使用 'Ctrl + 滑鼠左鍵' 點選全部要複製的連絡人。
d. 點選 '細節' 底下的 'C2C 雲端至雲端複製'。
e. 從跳出的對話盒中點選 'Profile 6' (此為 Gmail),然後點選 'Choose'。
f. 當複製結束時,會出現複製成功或失敗人數的訊息。
行事曆 (Calendars):
a. 用滑鼠點擊 'CalDAV 行事曆及工作功能' 中的 '瀏覽伺服器'。
b. 點選左手邊 'Profiles' 底下的 'Profile 2' (此為 iCloud) 時,右手邊的 '全名' 會顯示所有的行事曆 (Calendars) 列表。
c. 在行事曆 (Calendars) 列表中使用 'Ctrl + 滑鼠左鍵' 點選全部要複製的行事曆。
d. 點選 '細節' 底下的 'C2C 雲端至雲端複製'。
e. 從跳出的對話盒中點選 'Profile 6' (此為 Gmail),然後點選 'Choose'。
f. 當複製結束時,會出現複製成功或失敗行事曆的訊息。
工作 (Tasks): (Tasks 項目不適用於 Gmail。若您正在複製其他 Profile 至 Gmail 時,請跳過此步驟)
a. 用滑鼠點擊 'CalDAV 行事曆及工作功能' 中的 '瀏覽伺服器'。
b. 點選 '連覽伺服器' 視窗上方的 '工作'。
c. 點選左手邊 'Profiles' 底下的 'Profile 2' (此為 iCloud) 時,右手邊的 '全名' 會顯示所有的工作 (Tasks) 列表。
d. 在工作 (Tasks) 列表中使用 'Ctrl + 滑鼠左鍵' 點選全部要複製的工作。
e. 點選 '細節' 底下的 'C2C 雲端至雲端複製'。
f. 從跳出的對話盒中點選 'Profile 4' (此為 fruux),然後點選 'Choose'。
g. 當複製結束時,會出現複製成功或失敗工作的訊息。
b. Outlook 到雲端 (Outlook-2-Cloud) - 例如 : 從 本地端 Outlook 複製到 iCloud。
連絡人 (Contacts):
a. 用滑鼠點擊 'CardDAV 聯絡人功能' 中的 '瀏覽本地端'。
b. 點選左手邊 'Profiles' 底下要複製的 Profile 時,右手邊的 '全名' 會顯示所有的連絡人 (Contacts) 列表。
c. 在連絡人 (Contacts) 列表中使用 'Ctrl + 滑鼠左鍵' 點選全部要複製的連絡人。
d. 點選 '細節' 底下的 'O2C Outlook 至雲端複製'。
e. 從跳出的對話盒中點選 'Profile 2' (此為 iCloud),然後點選 'Choose'。
f. 當複製結束時,會出現複製成功或失敗人數的訊息。
行事曆 (Calendars):
a. 用滑鼠點擊 'CalDAV 行事曆及工作功能' 中的 '瀏覽本地端'。
b. 點選左手邊 'Profiles' 底下要複製的 Profile 時,右手邊的 '全名' 會顯示所有的行事曆 (Calendars) 列表。
c. 在行事曆 (Calendars) 列表中使用 'Ctrl + 滑鼠左鍵' 點選全部要複製的行事曆。
d. 點選 '細節' 底下的 'O2C Outlook 至雲端複製'。
e. 從跳出的對話盒中點選 'Profile 2' (此為 iCloud),然後點選 'Choose'。
f. 當複製結束時,會出現複製成功或失敗行事曆的訊息。
工作 (Tasks): (Tasks 項目不適用於 Gmail。若您正在複製其他 Profile 至 Gmail 時,請跳過此步驟)
a. 用滑鼠點擊 'CalDAV 行事曆及工作功能' 中的 '瀏覽本地端'。
b. 點選 '連覽伺服器' 視窗上方的 '工作'。
c. 點選左手邊 'Profiles' 底下要複製的 Profile 時,右手邊的 '全名' 會顯示所有的工作 (Tasks) 列表。
d. 在工作 (Tasks) 列表中使用 'Ctrl + 滑鼠左鍵' 點選全部要複製的工作。
e. 點選 '細節' 底下的 'O2C Outlook 至雲端複製'。
f. 從跳出的對話盒中點選 'Profile 2' (此為 iCloud),然後點選 'Choose'。
g. 當複製結束時,會出現複製成功或失敗工作的訊息。
4. EVO 近期內會教您如何做到將舊有的郵件伺服器與新加入的 EVO 郵件伺服器同時上線作業。如此一來,舊有的郵件伺服器仍然能夠提供服務,同時不會因為新郵件伺服器的細項設定尚未完善而出現狀況。敬請期待。